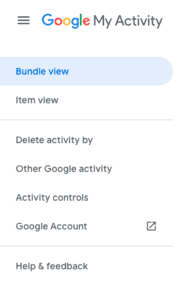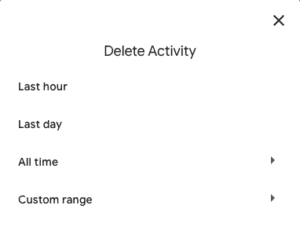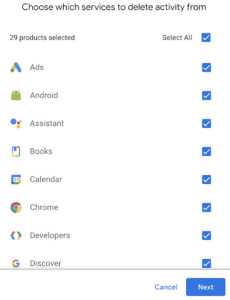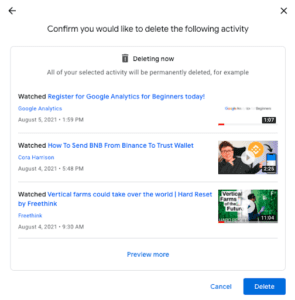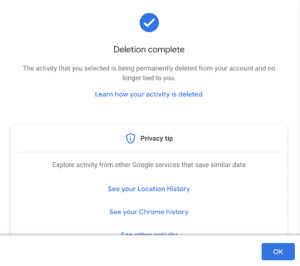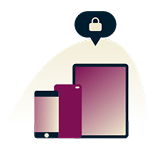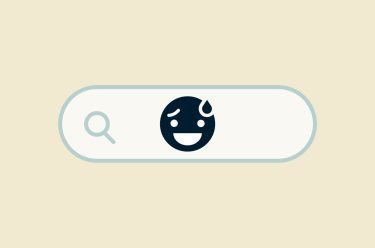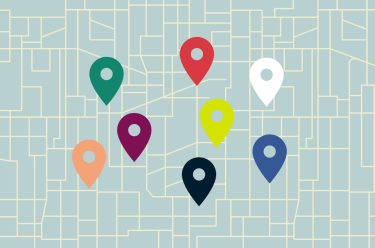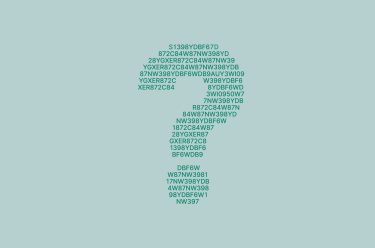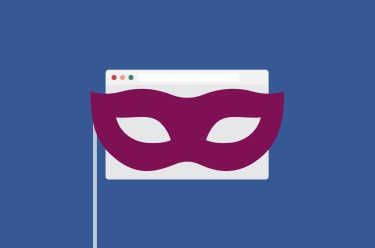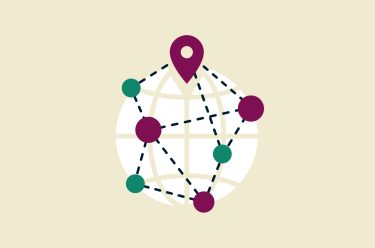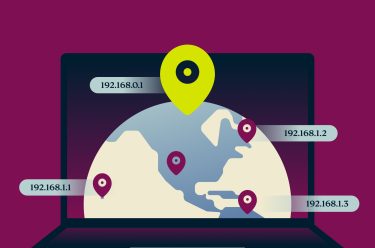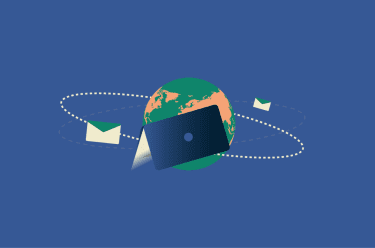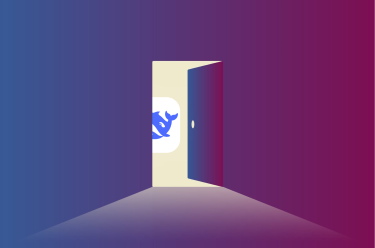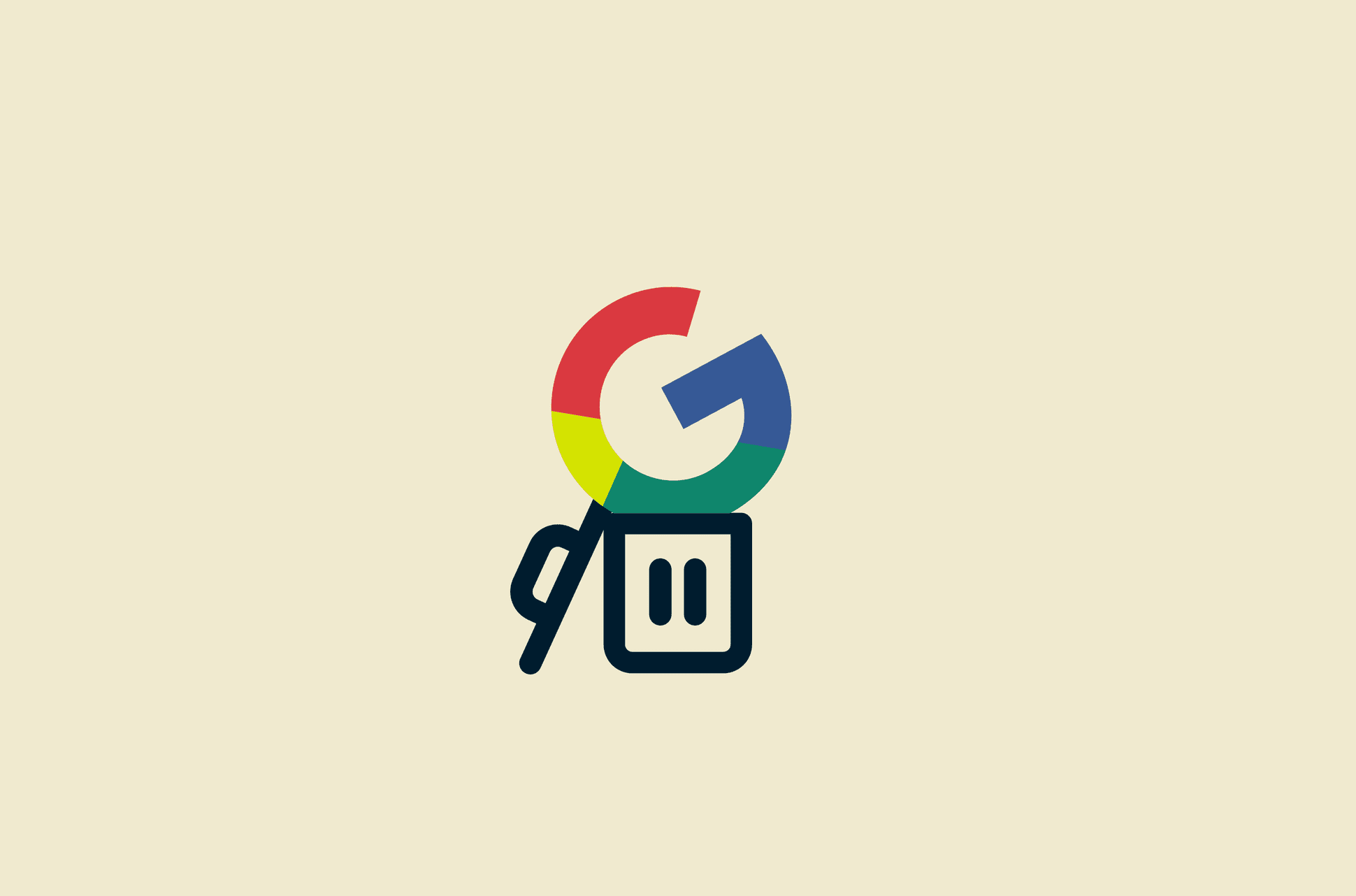
Sollten Sie schon einmal erwogen haben, Ihren Google-Suchverlauf zu löschen, erfahren Sie in diesem Beitrag, wie Sie Ihren Google-Verlauf und Ihre Google-Aktivitäten löschen können – und zwar dauerhaft. So verbessern Sie Ihre Privatsphäre im Internet und verhindern, dass Ihre Such- und Browser-Daten Sie für immer verfolgen.
Was ist der Google-Verlauf?
Er kennt Sie besser, als Sie sich selbst kennen. Er kennt jedes Smartphone, (dessen Kauf Sie in Erwägung gezogen haben), jedes Video, das Sie sich auf YouTube angesehen haben, jede unangenehme körperliche Beschwerde, unter der Sie gelitten haben. Er kennt Ihre Betriebssysteme und Endgeräte und die meisten Datenpunkte, die durch sie gesendet wurden. Er hat viele Namen und eine begriffliche Abgrenzung ist zum besseren Verständnis angebracht:
Google-Suchverlauf
Der Google-Suchverlauf beinhaltet alles, wonach Sie seit 2005 gesucht haben. Entweder werden diese Daten Ihrer IP-Adresse oder Ihrem Googleprofil zugeordnet. Da Google als Suchmaschine gestartet ist, wurde initial der Suchverlauf gespeichert. Mit der Einführung weiterer Google-Produkte werden auch weitere Daten gesammelt und diese Datenpunkte können ein ziemlich komplettes Bild Ihrer Person kreieren – je nachdem, wie viele Google-Produkte Sie nutzen.
Google-Verlauf oder Google-Aktivitäten
"Meine Google-Aktivitäten" (ehemals Google Web- und App-Verlauf) sind allerdings noch weitreichender als die bloße Suche nach Begriffen, Beschwerden, Videos oder Orten. Meine Google-Aktivitäten beinhalten jeden Datenpunkt, den Sie mithilfe Ihres Computers oder Smartphones an Google gesendet haben. Das können Standortdaten sein, eine Notiz in Google Notizen, aber auch Google Pay Services.
Möchten Sie Ihren Google-Verlauf löschen – und zwar komplett und dauerhaft? Dann sind Sie hier genau richtig.
Hinweis Nr.1: Die einzelnen Schritte, Ihren Google-Verlauf zu löschen, müssen Sie für jedes Ihrer Googlekonten vornehmen.
Hinweis Nr.2: Wenn Sie G Suite (ehemals Google Apps for Work) an Ihrem Arbeitsplatz verwenden, sollten Sie sich unbedingt über die Richtlinien Ihres Unternehmens zur Nutzung und Datenaufbewahrung informieren, bevor Sie etwas löschen!
Inhaltsverzeichnis
Wie Sie Ihren Google-Suchverlauf herunterladen und löschen
Wie Sie den Suchverlauf Ihres Browsers auf einem Computer löschen
Wie Sie Ihren Browser-Suchverlauf auf einem Smartphone oder Tablet löschen
Wie Sie alle Ihre Google-Aktivitäten löschen
Wie Sie verhindern (oder vorübergehend vermeiden), dass Google Ihren Suchverlauf und Ihre Aktivitäten speichert
Was passiert, wenn Sie Ihren Google-Suchverlauf löschen und deaktivieren
Auch wenn Sie Ihren Suchverlauf löschen und deaktiveren, sind Sie für Google NICHT unsichtbar
Schützen Sie Ihre Online-Privatsphäre besser
Warum sollte ich meinen Google-Verlauf löschen?
ExpressVPN vertritt die Auffassung, dass das, was Sie im Internet machen, privat ist. Niemand sollte kontrollieren, was Sie online tun – jedenfalls nicht ohne Ihr Wissen und Ihr Einverständnis.
Sofern Sie es nicht deaktiviert haben, werden unter den Google-Aktivitäten seit einem Jahrzehnt Ihre Online-Aktivitäten aufgezeichnet. Google kennt jeden Link, den Sie geöffnet haben, jedes Bild, auf das Sie geklickt haben, und die URLs, die Sie in die Adressleiste eingegeben haben (selbst wenn Sie Ihren Browser-Suchverlauf regelmäßig löschen).
Google verwendet all diese Daten, um ein Profil über Sie zu erstellen, einschließlich Ihres Alters, Geschlechts, Ihrer Sprachen und Interessen, und filtert Suchergebnisse und Anzeigen für Sie auf der Grundlage Ihres Profils. Das mag clever sein, aber es geht damit auch ein unglaublicher Verlust Ihrer Privatsphäre einher.
Sie können die Datenerfassung durch Google unterbinden, indem Sie die Erlaubnis für Google, Sie zu tracken, deaktivieren.
Bevor Sie Ihre Google-Aktivitäten löschen: Sichern Sie Ihre Daten
Im April 2015 führte Google still und heimlich eine Funktion ein, mit der Sie alle Ihre Google-Daten herunterladen können. Erwägen Sie es, Ihre Suchdaten zu speichern, bevor Sie sie endgültig löschen und deaktivieren.
Wie Sie Ihren Google-Suchverlauf herunterladen und löschen
Wie Sie alle Ihre Google-Daten herunterladen
Mit der Takeout-Funktion von Google können Sie Daten aus allen von Ihnen verwendeten Google-Produkten herunterladen, einschließlich Ihres Google-Suchverlaufs, Google Mail, Kalender, Chrome, Google Fotos, Maps und mehr. Hier erfahren Sie, wie Sie mit Takeout alle Ihre Google-Daten herunterladen können.
1. Gehen Sie bei Google Takeout auf die Seite “Daten herunterladen” und wählen Sie die Daten aus, die Sie herunterladen möchten. Standardmäßig sind alle Felder ausgewählt. Wählen Sie Weiter.
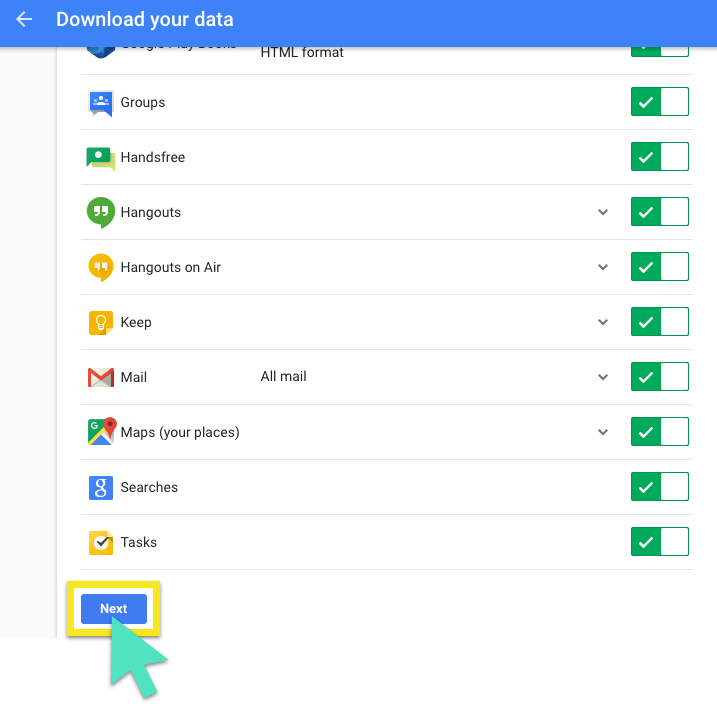
2. Wählen Sie das Archivformat aus und die Übermittlungsmethode. Wählen Sie dann Archiv erstellen. (Wir haben hier die Standardeinstellungen übernommen.)
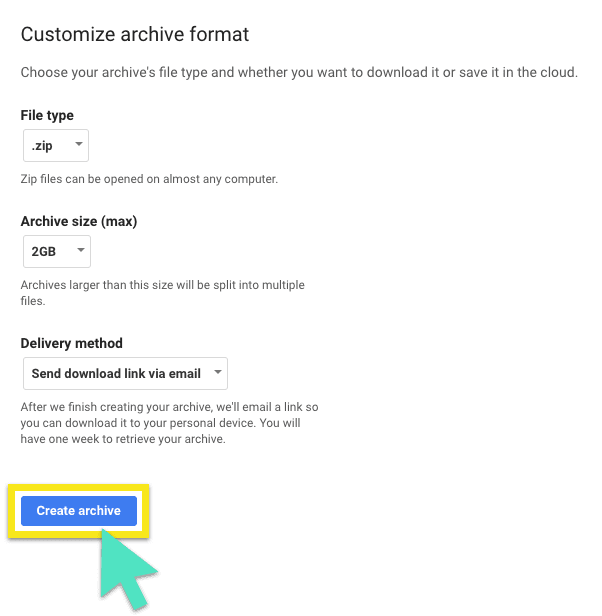
3. Sie erhalten eine Benachrichtigung, wenn der Archivierungsvorgang abgeschlossen ist. In diesem Beispiel wurde uns eine E-Mail mit einem Link für den Download des Archivs zugesendet.
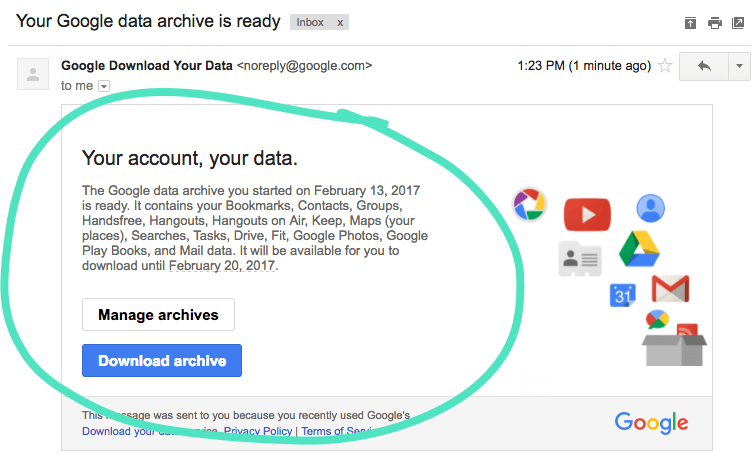
Jetzt, da Sie ein Archiv mit Ihren Daten heruntergeladen haben, können Sie Ihren Verlauf löschen.
Wie Sie den Suchverlauf Ihres Browsers auf einem Computer löschen
Das Löschen Ihres Browserverlaufs ist NICHT dasselbe wie das Löschen Ihrer Google-Web- & App-Aktivität. Wenn Sie Ihren Browserverlauf löschen, löschen Sie nur den Verlauf, der lokal auf Ihrem Computer gespeichert ist. Das Löschen Ihres Browserverlaufs hat keinen Einfluss auf die Daten, die auf den Google-Servern gespeichert sind.
Wenn Sie sich jedoch Sorgen um Ihre Privatsphäre und den Schutz Ihrer Daten machen, sollten Sie regelmäßig Ihren Browser-Cache leeren, der Ihren Google-Suchverlauf sowie alle in Ihrem Browser gespeicherten Cookies, Logins und Passwörter umfasst.
Mit diesen Schritten können Sie Ihren Google-Suchverlauf in dem jeweiligen Browser löschen.
Löschen Sie Ihren Suchverlauf in Safari:
- Gehen Sie in einem Safari-Browser auf die Taskleiste am oberen Bildschirmrand und klicken Sie auf Verlauf.
- Klicken Sie in dem Dropdown-Menü unten auf Verlauf löschen.
- Sie können den Datumsbereich für die zu löschenden gespeicherten Google-Suchen auswählen. Den gesamten Suchverlauf Ihres Browsers können Sie löschen, indem Sie Gesamter Verlauf auswählen und dann auf Verlauf löschen … klicken.
Löschen Sie Ihren Suchverlauf in Firefox:
- Öffnen Sie einen Firefox-Browser, gehen Sie auf die Taskleiste am oberen Bildschirmrand und klicken Sie auf Chronik …
- Klicken Sie im Dropdown-Menü auf Neuste Chronik löschen …
- Wählen Sie bei dem Zu löschenden Zeitraum Alles aus.
- Um Ihren gesamten Browser-Suchverlauf zu löschen, markieren Sie das entsprechende Kästchen sowie die Kästchen für alle anderen Informationen, die Sie aus Ihrem Verlauf löschen möchten.
- Klicken Sie auf OK.
Löschen Sie Ihren Suchverlauf in Chrome und Chromium:
- Klicken Sie in einem Chrome-Browser auf die drei vertikalen Punkte (⋮) am oberen rechten Bildschirmrand.
- Klicken Sie in dem Dropdown-Menü auf Einstellungen.
- Scrollen Sie nach unten zu Datenschutz und Sicherheit und klicken Sie auf Browserdaten löschen.
- Wählen Sie in der Dropdownliste für den Zeitraum Gesamte Zeit aus. Setzen Sie ein Häkchen bei Browserverlauf und anderen Informationen, die Sie löschen möchten.
- Klicken Sie auf Daten löschen.
Und falls Sie doch wieder zu Chrome zurückkehren, verwenden Sie den Browser lieber in Verbindung mit unserem Chrome-VPN für eine erhöhte Privatsphäre.
Löschen Sie Ihren Suchverlauf in Brave:
- Klicken Sie in einem Brave-Browser auf die drei vertikalen Linien (≡) am oberen rechten Bildschirmrand.
- Klicken Sie in dem Dropdown-Menü auf Einstellungen.
- Scrollen Sie nach unten zu Datenschutz und Sicherheit, klicken Sie auf Browserverlauf löschen.
- Klicken Sie auf Erweitert.
- Wählen Sie als Zeitraum in der Dropdownliste Gesamte Zeit aus. Setzen Sie ein Häkchen bei Browserverlauf und jeglichen anderen Informationen, die Sie löschen möchten.
- Klicken Sie auf Daten löschen.
Löschen Sie Ihren Suchverlauf in Vivaldi:
- Klicken Sie in einem Vivaldi-Browser auf das Vivaldi-Menü-Logo am oberen linken Bildschirmrand.
- Klicken Sie im Dropdown-Menü auf Tools und dann auf Browserdaten löschen.
- In dem Dropdown-Menü Daten löschen für: wählen Sie Gesamte Zeit aus. Setzen Sie ein Häkchen bei Browserverlauf und bei allen anderen Informationen, die Sie löschen möchten.
- Klicken Sie auf Löschen.
Löschen Sie Ihren Suchverlauf in Microsoft Edge:
- Klicken Sie in einem Edge-Browser auf die drei Punkte (...) am oberen rechten Bildschirmrand. Wählen Sie Einstellungen.
- Klicken Sie links auf Datenschutz, Suche und Dienste.
- Klicken Sie unter Browserdaten löschen auf Was gelöscht werden soll.
- Wählen Sie in dem Dropdown-Menü für den Zeitraum Gesamte Zeit aus. Setzen Sie Häkchen bei den Informationen, die Sie aus Ihrem Browserverlauf löschen möchten.
- Klicken Sie auf Jetzt löschen.
Löschen Sie Ihren Suchverlauf in Internet Explorer:
- Klicken Sie in einem Internet Explorer auf das Symbol (⚙) am oberen rechten Bildschirmrand.
- Fahren Sie in dem Dropdown-Menü über Sicherheit und klicken Sie auf Browserverlauf löschen.
- Wählen Sie die Informationen, die Sie aus Ihrem Browserverlauf löschen möchten und klicken Sie auf Löschen.
Wie Sie Ihren Browser-Suchverlauf auf einem Smartphone oder Tablet löschen
Löschen Sie Ihren Safari-Suchverlauf auf einem iPhone oder iPad:
- Öffnen Sie Einstellungen, scrollen Sie nach unten und tippen Sie auf Safari.
- Scrollen Sie nach unten und tippen Sie auf Verlauf und Website-Daten löschen. Die Einstellung sollte grau werden, sobald der Suchverlauf, die Cookies und der Cache Ihres Browsers gelöscht wurden.
Löschen Sie Ihren Chrome-Suchverlauf auf einem iPhone oder iPad:
- Tippen Sie in einem Chrome-Browser auf die Menütaste (≡) am unteren Bildschirmrand (auf dem iPad befindet sich das Menü oben rechts).
- Tippen Sie unten auf Mehr und dann auf Verlauf.
- Tippen Sie auf Bearbeiten.
- Wählen Sie die Einträge, die Sie löschen möchten.
- Tippen Sie auf Löschen.
- Tippen Sie auf Fertig.
Löschen Sie Ihren Suchverlauf auf einem Android-Gerät:
- Klicken Sie auf einem Chrome-Browser auf die drei vertikalen Punkte (⋮) am oberen rechten Bildschirmrand.
- Je nachdem, was Ihnen im Dropdown-Menü angezeigt wird:
- tippen Sie auf Mehr, wenn Verlauf nicht gezeigt wird ODER
- tippen Sie auf Verlauf
- Tippen Sie auf Browserdaten löschen.
- Wählen Sie als Zeitrahmen im Dropdown-Menü Gesamte Zeit aus. Setzen Sie ein Häkchen bei Browserverlauf und bei allen anderen Informationen, die Sie löschen möchten.
- Klicken Sie auf Daten löschen.
Wie Sie alle Ihre Google-Aktivitäten löschen
Führen Sie diese Schritte aus, um Daten über alle Ihre Google-Aktivitäten zu löschen, einschließlich Ihrer Suchanfragen, Videosuchen und aller Anzeigen, auf die Sie auf all Ihren Geräten geklickt haben.
Löschen Sie Ihre Google-Aktivitäten auf Ihrem Computer
1. Gehen Sie auf die Seite Meine Aktivitäten, wählen Sie im Menü auf der linken Seite Aktivitäten löschen nach.
2. Sie können wählen, wie weit zurück Sie Ihren Google-Suchverlauf und Ihre Aktivitäten löschen möchten. Wählen Sie die Option Gesamte Zeit aus, um alles zu löschen.
3. Wählen Sie, von welchen Google-Diensten Sie Ihren Suchverlauf und Ihre Aktivitäten löschen möchten. Klicken Sie auf die Option Alle auswählen und dann auf Weiter.
4. Google fragt Sie, ob Sie das Löschen Ihrer Aktivitäten bestätigen möchten. Wählen Sie LÖSCHEN.
5. Ihnen sollte nun angezeigt werden “Löschen abgeschlossen”. Klicken Sie auf OK.
Löschen Sie Ihren Google-Suchverlauf und Ihre Google-Aktivitäten auf Ihrem Mobilgerät
- Gehen Sie auf Ihrem Android- oder iOS-Gerät in einem Browser auf myactivity.google.com.
- Tippen Sie auf Menü > Aktivitäten löschen nach.
- Tippen Sie unter “Aktivitäten löschen” auf Gesamte Zeit.
- Wenn Sie danach gefragt werden, Ihre Aktivitäten welcher Dienste Sie löschen möchten, stellen Sie sicher, dass ein Häkchen bei Alle auswählen gesetzt ist.
- Tippen Sie auf Weiter > Löschen.
Löschen Sie Ihren Suchverlauf von Google Maps
Gehen Sie wie folgt vor, um Ihren Maps-Verlauf einzusehen, bevor Sie Ihren Suchverlauf löschen.
- Öffnen Sie auf Ihrem Android- oder iOS-Gerät die Google-Maps-App (oder nur Maps) und melden Sie sich an.
- Tippen Sie auf Ihr Profilbild > Einstellungen > Google Maps-Verlauf.
Auf Ihrem Computer
- Öffnen Sie Google Maps und melden Sie sich an.
- Klicken Sie auf Menü > Maps-Aktivitäten.
- Klicken Sie rechts auf Mehr > Aktivitäten löschen nach.
- Wählen Sie in dem Bereich “Nach Datum löschen” Gesamte Zeit aus.
- Klicken Sie auf Löschen.
Auf Ihrem Mobilgerät
- Öffnen Sie auf Ihrem Android- oder iOS-Gerät die Google-Maps-App und melden Sie sich an.
- Tippen Sie auf Ihr Profilbild > Einstellungen > Google Maps-Verlauf.
- Tippen Sie oben in der Suchleiste auf Mehr > Aktivitäten löschen nach.
- Wählen Sie, um Ihren gesamten Verlauf zu löschen, unter “Nach Datum löschen” Gesamte Zeit aus.
- Tippen Sie auf Löschen.
Erwägen Sie die Verwendung einer Open-Source-Alternative für Google Maps.
Wie Sie verhindern (oder vorübergehend vermeiden), dass Google Ihren Suchverlauf und Ihre Aktivitäten speichert
Google bietet keine Möglichkeit, die Speicherung Ihrer Aktivitäten dauerhaft zu deaktivieren, aber Sie können diese pausieren. Gehen Sie folgendermaßen vor, um die Speicherung Ihrer Aktivitäten durch Google zu unterbrechen.
1. Gehen Sie auf die Seite Aktivitätseinstellungen, wo Ihnen der Abschnitt “Web- & App-Aktivitäten” angezeigt wird. Stellen Sie den Umschalter auf links.
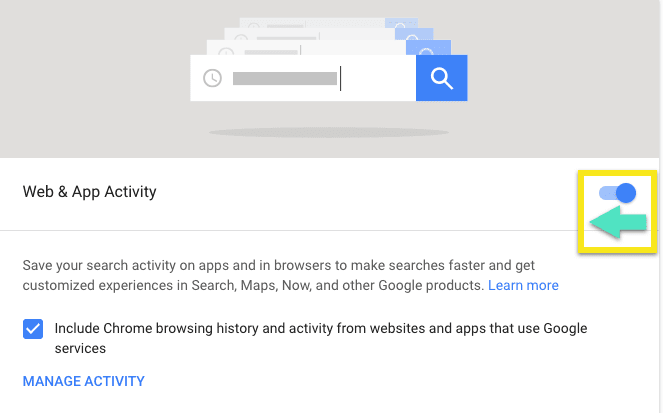
2. Google fragt Sie, ob Sie Ihre Web- und App-Aktivitäten pausieren möchten. Wählen Sie PAUSIEREN.
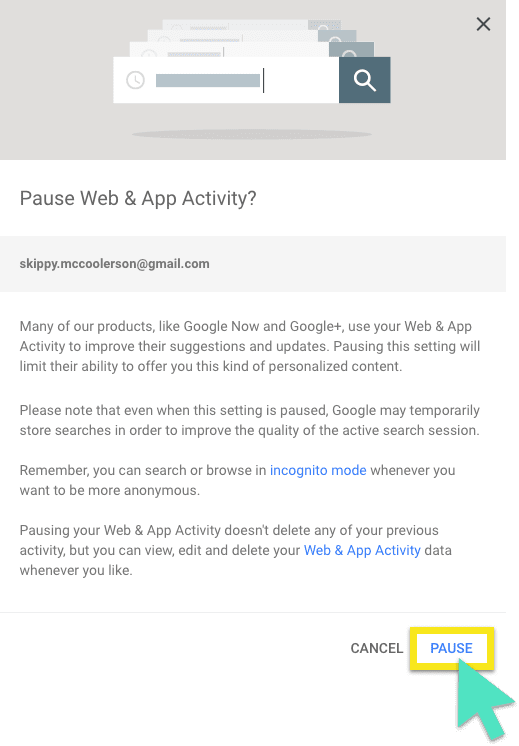
3. Prüfen Sie, ob Ihre Aktivitäten pausiert wurden. Es sollte “Web- & App-Aktivitäten (pausiert)” angezeigt werden und der Umschalter sollte grau hinterlegt sein.
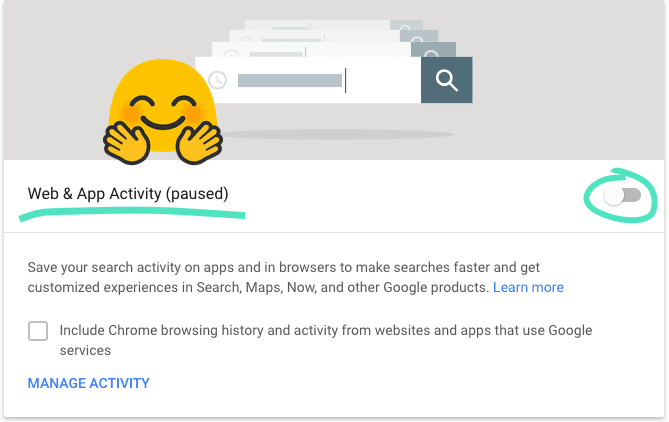
4. Wenn Sie die Aufzeichnung Ihrer Aktivitäten in ALLEN von Ihnen genutzten Google-Apps und -Diensten pausieren möchten, schieben Sie alle Schalter auf dieser Seite nach links.
Lesen Sie die wichtigen Informationen zu jedem Punkt und wählen Sie jeweils PAUSIEREN.
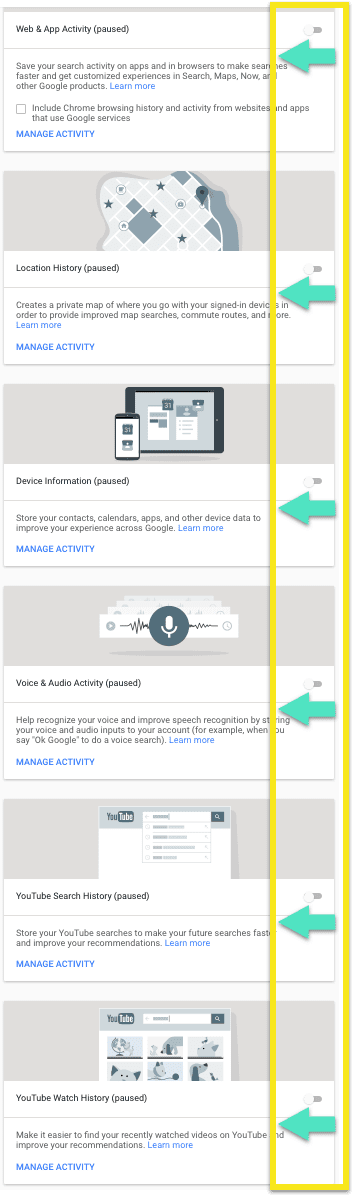
Geschafft! Google speichert Ihre Suchdaten jetzt nicht mehr.
Was passiert, wenn Sie Ihren Google-Suchverlauf löschen und deaktivieren
Es ist wichtig, dass Sie die Folgen des Löschens Ihres Google-Suchverlaufs kennen.
Google personalisiert Ihre Suchergebnisse standardmäßig auf der Grundlage Ihrer Suchaktivitäten. Wenn Sie also nach Rezepten suchen und häufiger auf Links von allrecipes.com klicken als auf alle anderen Websites, dann wird Google allrecipes.com jedes Mal, wenn Sie ein Rezept suchen, auf der Suchergebnisseite weiter oben platzieren.
Wenn Sie Ihren Google-Suchverlauf löschen und deaktivieren, fallen Ihre Suchergebnisse breiter und weniger spezifisch für Sie aus. So wird allrecipes.com nicht unbedingt ganz oben in den Ergebnissen angezeigt, auch wenn es Ihre Lieblingsseite ist.
Auch wenn Sie Ihren Suchverlauf löschen und deaktiveren, sind Sie für Google NICHT unsichtbar
Wenn Sie Ihren Suchverlauf löschen und deaktivieren, sind Sie für Google nicht unsichtbar – vor allem dann nicht, wenn Sie ein Konto für die Nutzung verschiedener Google-Apps und -Dienste wie Gmail und YouTube verwenden.
Die Realität ist, dass es so gut wie unmöglich ist, für Google unsichtbar zu sein. Doch Sie können umsichtig sein. Beginnen Sie damit, alle Google-Apps und -Dienste aus Ihrer täglichen Internetnutzung zu streichen. Und verwenden Sie Suchmaschinen, die Ihre Suchaktivitäten nicht überwachen, wie DuckDuckGo, Ixquick und Startpage.
Schützen Sie Ihre Online-Privatsphäre besser
Ihren Google-Suchverlauf zu löschen, ist ein guter erster Schritt. Wenn Sie Ihren Datenschutz im Internet WIRKLICH verbessern wollen, können Sie weitere Schritte unternehmen:
- Verwenden Sie anstelle von Chrome einen sichereren Browser. Von der automatischen Anmeldung im Browser bis hin zu einer fragwürdigen Richtlinien für den Standortverlauf, nutzt Google Chrome, um mehr über Sie zu erfahren und diese Informationen dann zu Geld zu machen. Kehren Sie Chrome den Rücken zu und verwenden Sie einen sicheren Browser wie Firefox oder Brave, der Ihre Privatsphäre respektiert.
- Belassen Sie es nicht nur bei Google. Es gibt viele beliebte Plattformen, die ebenfalls Ihre Aktivitäten tracken, wie Facebook, Twitter und mehr. Erfahren Sie, wie Sie Online-Konten, die Sie nicht mehr nutzen möchten, dauerhaft löschen können.
- Verwenden Sie ExpressVPN. Das "Pausieren" des Google Web- und App-Verlaufs verhindert zwar, dass Google Daten über Sie sammelt, aber es hindert Ihren Internetanbieter nicht daran, Ihre Online-Aktivitäten zu tracken und sie an Unternehmen und Regierungen weiterzugeben. Verwenden Sie ExpressVPN, um Ihre Online-Aktivitäten vor Ihrem Internetanbieter zu verbergen.
Mehr zum Thema: Erfahren Sie, wie Sie Google in Ländern freischalten können, in denen der Dienst zensiert ist
FAQ: Google-Suchverlauf
Warum kann ich meinen Suchverlauf bei Google nicht löschen?
Was bedeutet "Used Search" oder "Suche verwendet" in meinem Suchverlauf?
Wie weit reicht der Google-Suchverlauf zurück?
Der lokal in Ihrem Browser gespeicherte Suchverlauf wird für den folgenden Zeitraum aufbewahrt: • 90 Tage in Chrome • 30 Tage in Safari für iOS und ein Jahr für Mac • 30 Tage in Firefox • Für einen unbegrenzten Zeitraum in Brave, bis Sie ihn löschen • 30 Tage in Vivaldi • 90 Tage in Microsoft Edge
Wer kann mein Google-Suchprotokoll sehen?
Da Google verschlüsselt ist, kann Ihr Internetanbieter Ihre Suchanfragen nicht sehen, wohl aber die Domains, die Sie besuchen. Die Verwendung eines VPNs verhindert letzteres.
Es empfiehlt sich außerdem, den lokal gespeicherten Browserverlauf regelmäßig zu löschen und die Einstellungen für Web- und App-Aktivitäten in Ihrem Google-Konto so zu ändern, dass Ihr Suchverlauf nach einer kurzen Zeitspanne gelöscht wird.
Machen Sie den ersten Schritt, um sich online zu schützen. Testen Sie ExpressVPN risikofrei.
Get ExpressVPN