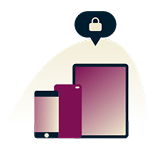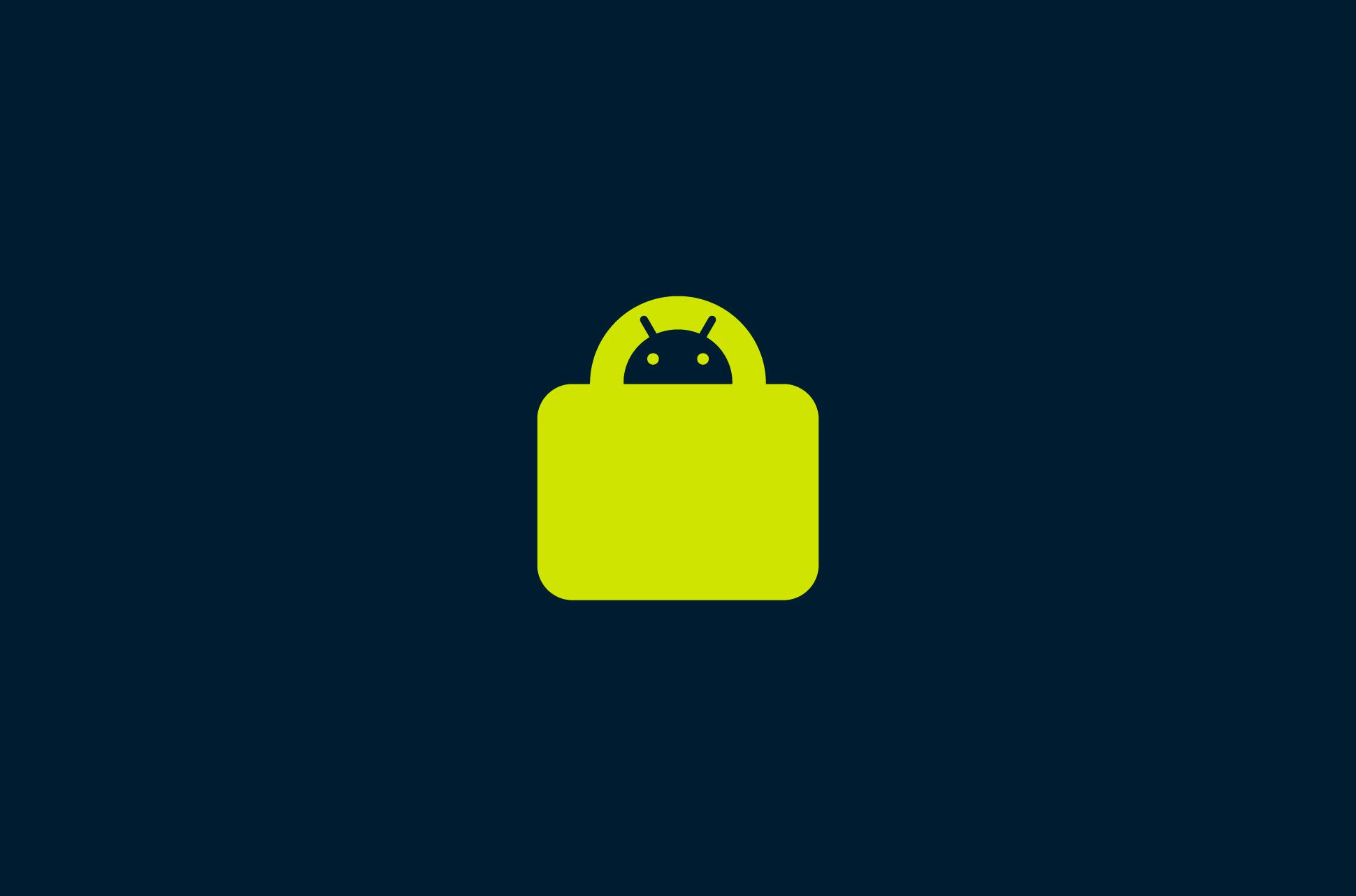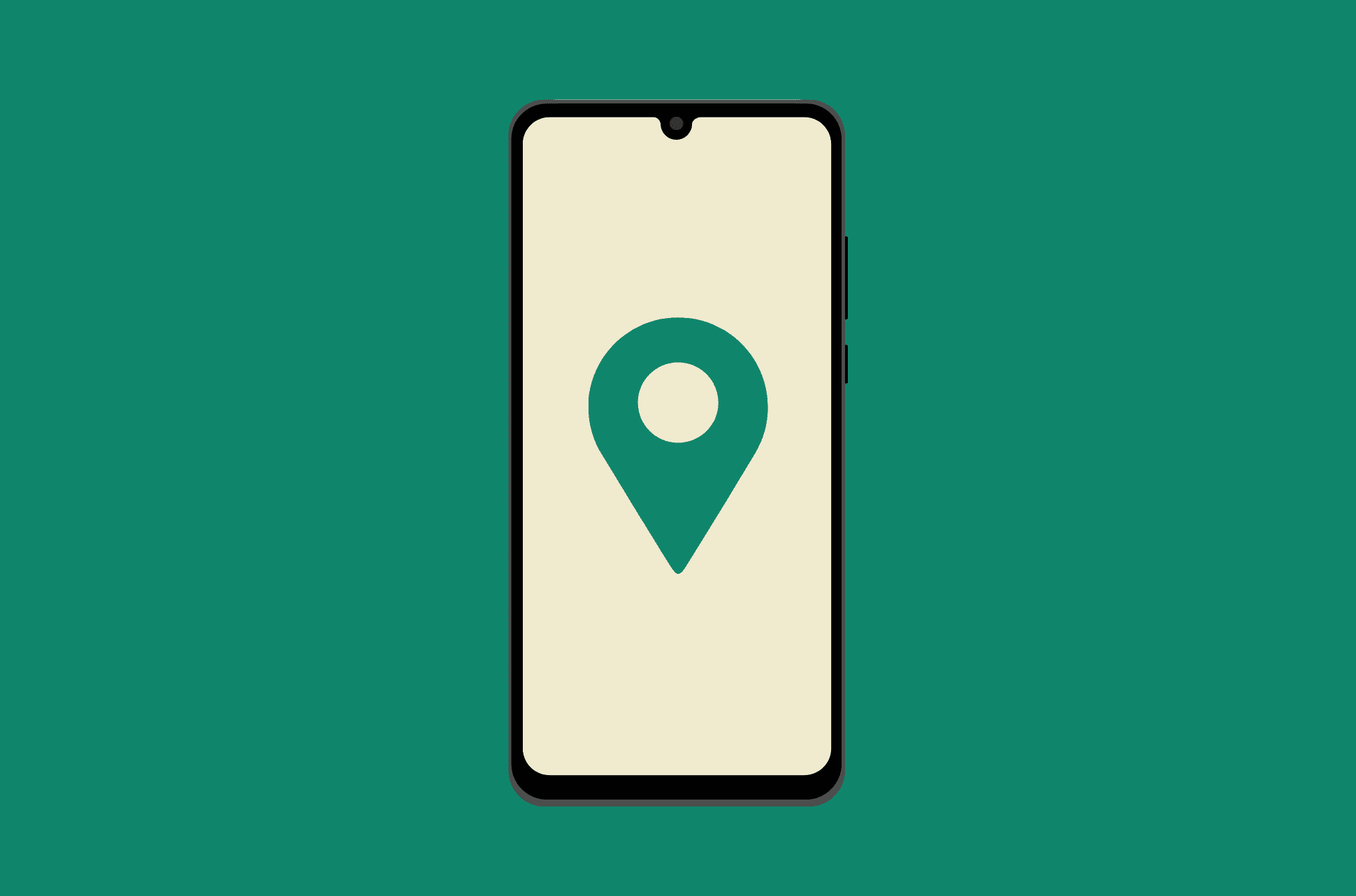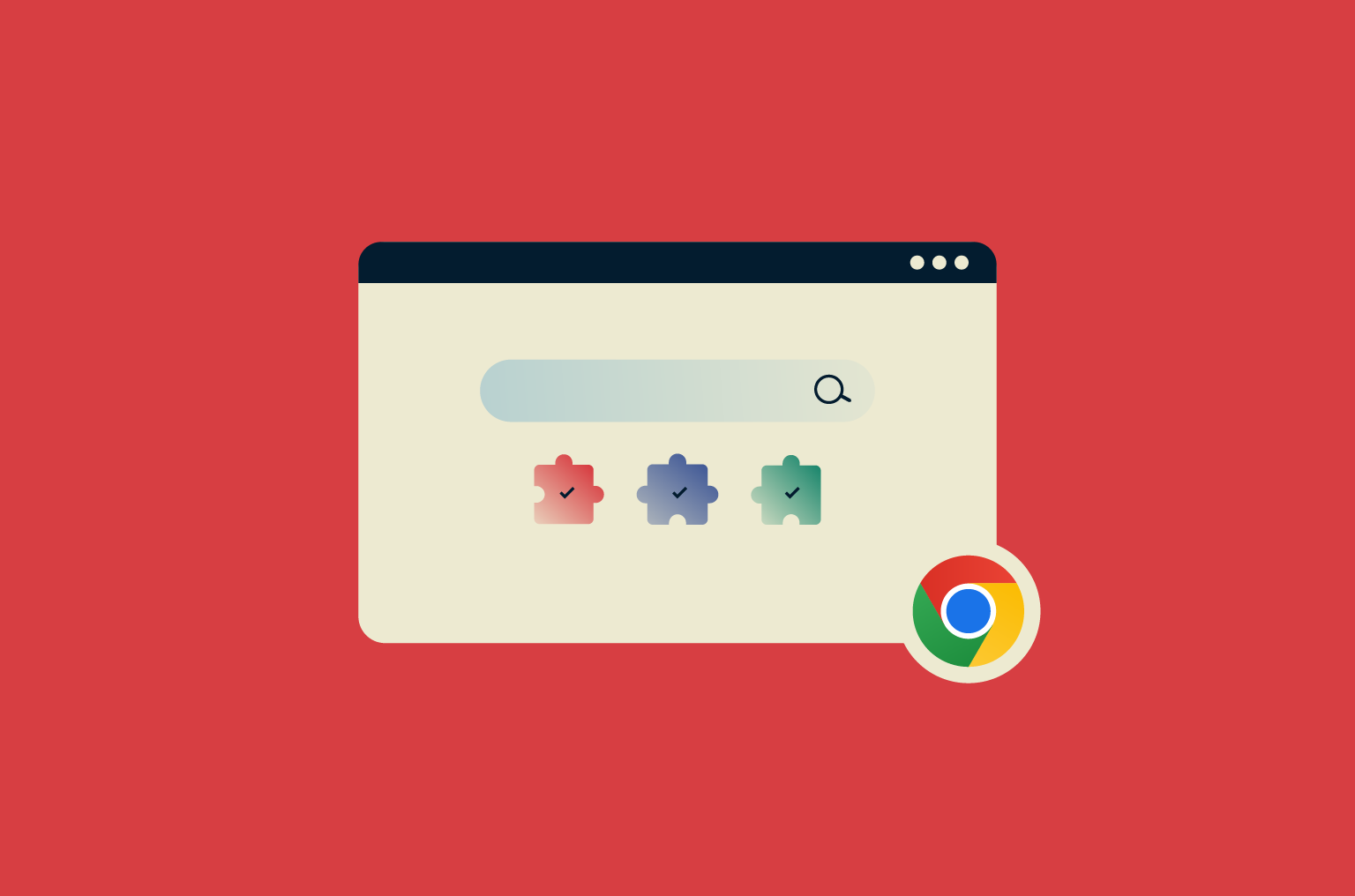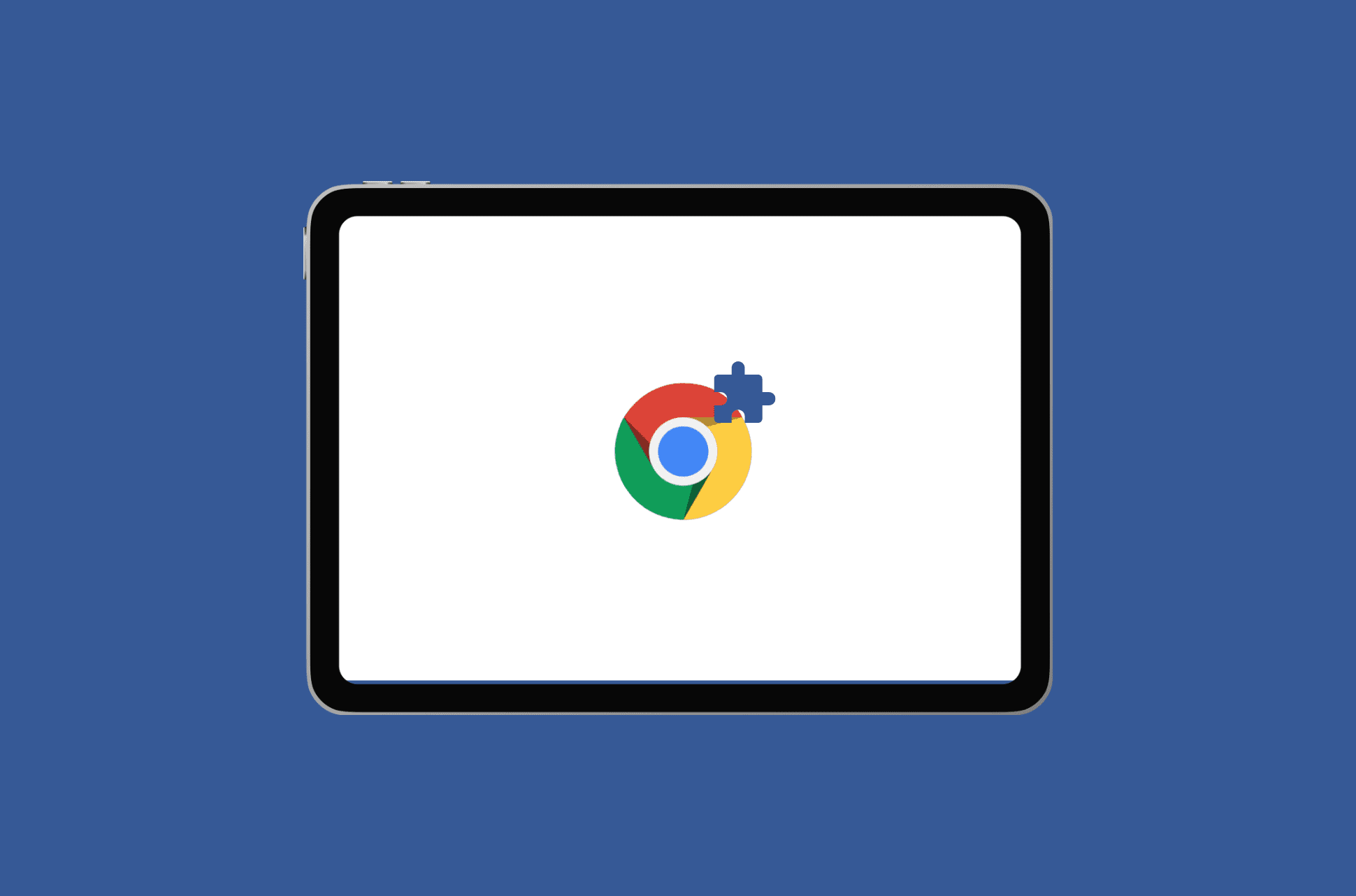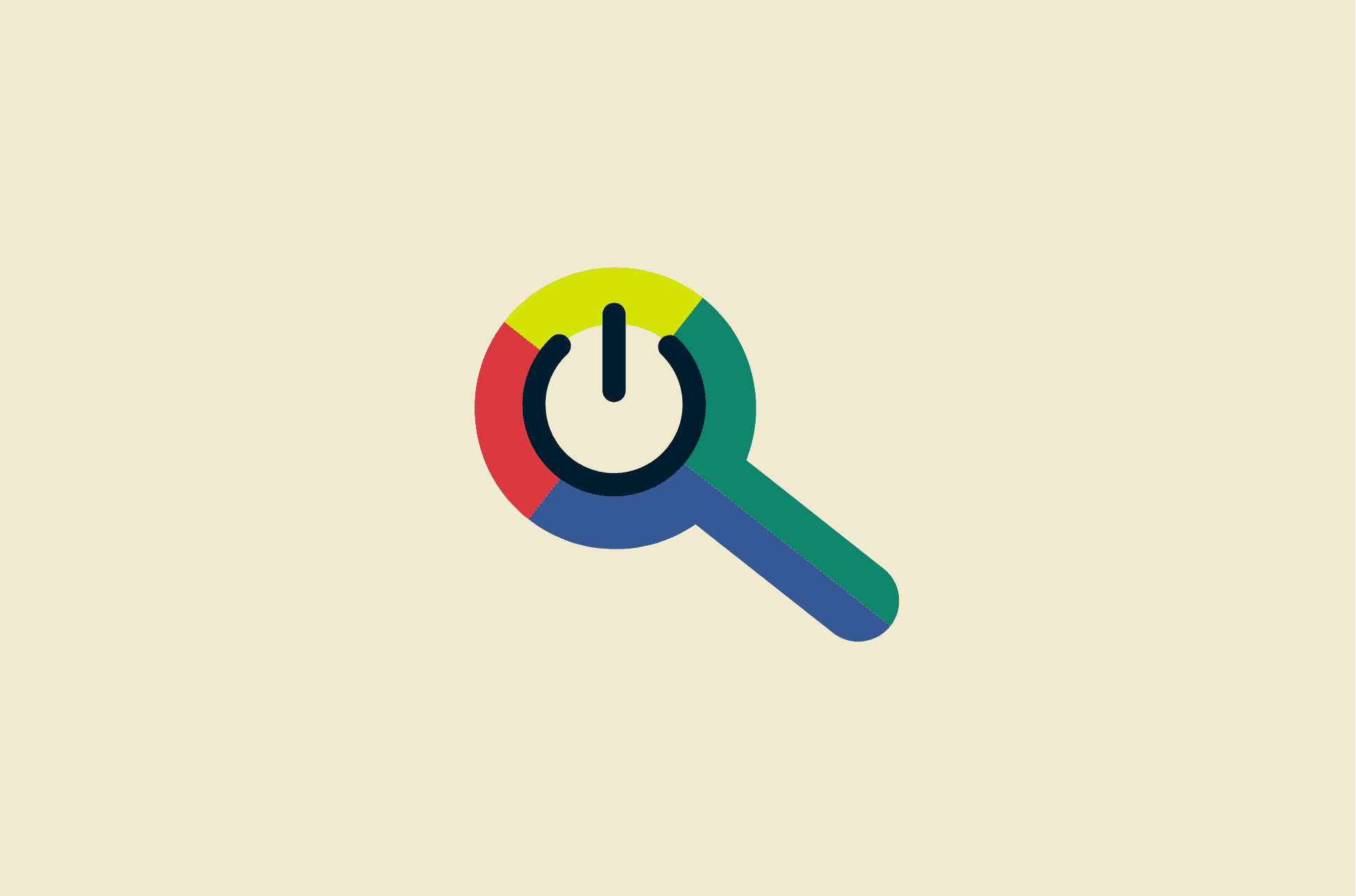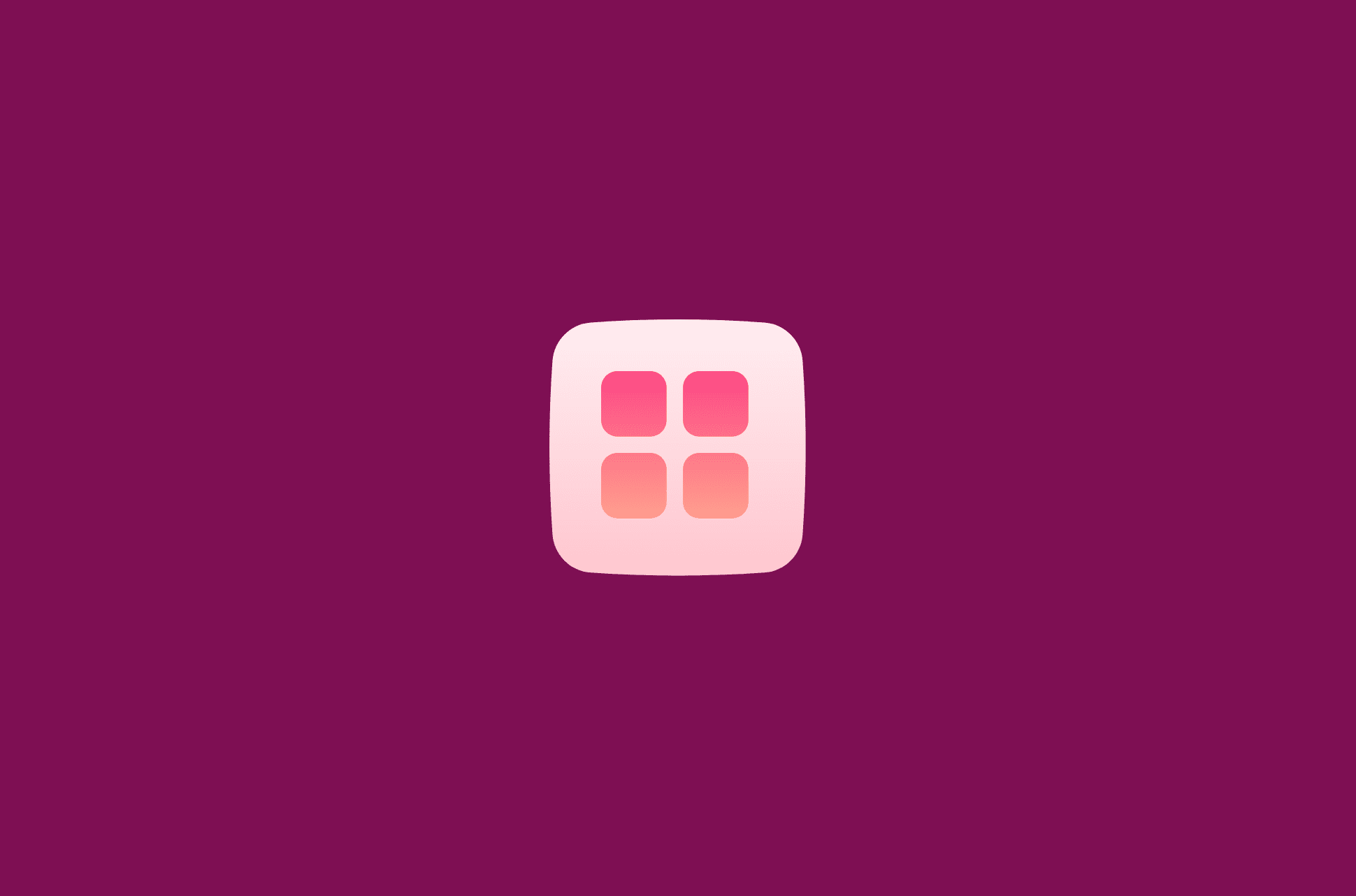Here’s how to install Chrome extensions on Android devices

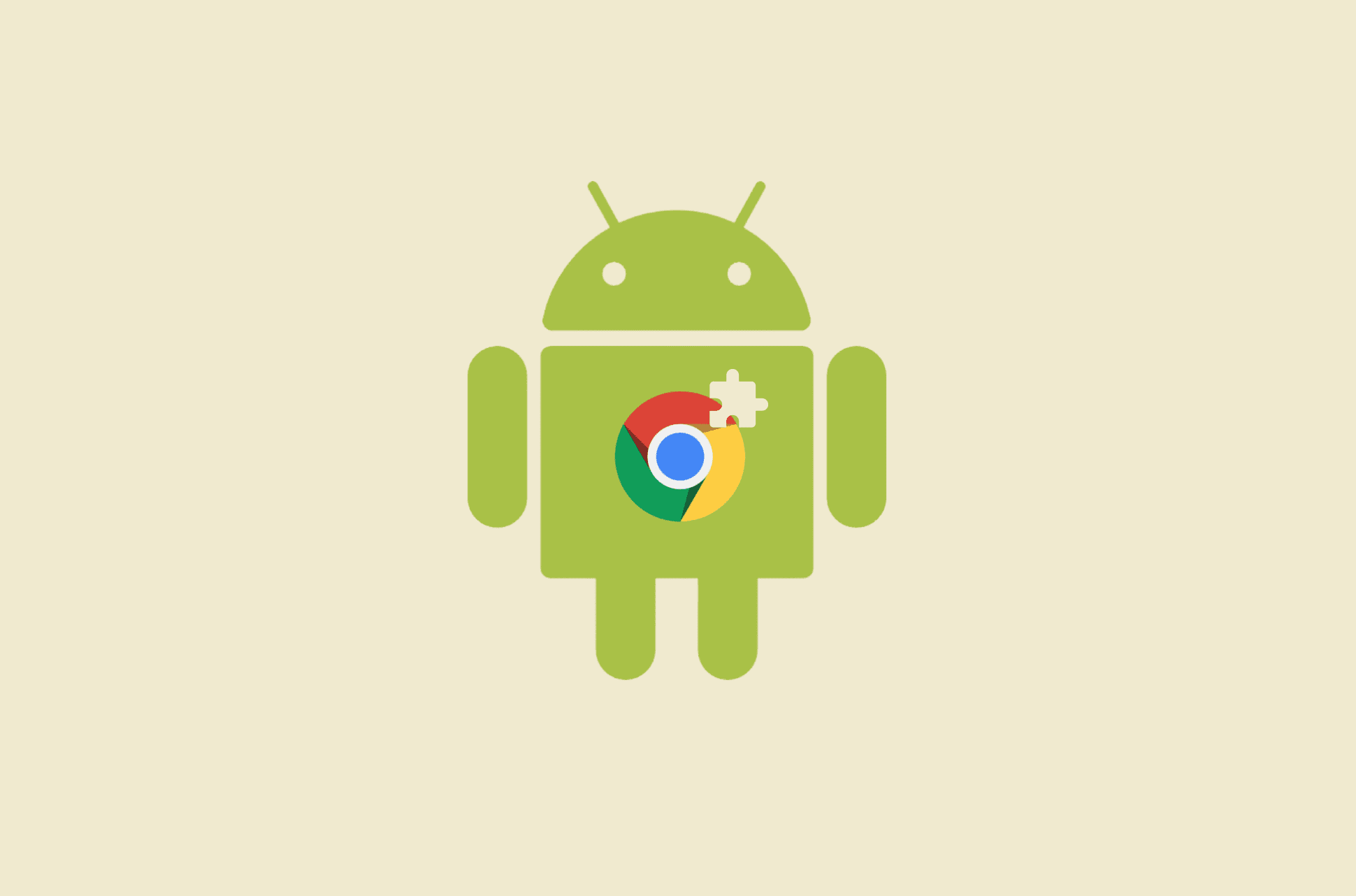
Chrome extensions can bring powerful tools like ad blockers, productivity boosters, and privacy features to your Android device. While the Chrome app on mobile doesn’t support extensions natively, there’s an easy way to make them work.
In this guide, we’ll show you how to set up Chrome extensions on Android, recommend alternative browsers that support extensions, and highlight some of the best extensions to enhance your browsing experience.
Take your Chrome extensions on Android to the next level with ExpressVPN. A VPN hides your IP address, encrypts your data, and ensures your browsing stays private—even when using extensions. It’s the perfect companion for a secure and seamless experience.
Why can’t I add extensions to Chrome on Android?
The Chrome app on Android doesn’t support extensions. This is likely due to a combination of technical and business reasons. Mobile devices have limited resources, and extensions could slow down performance, drain battery life, or introduce security vulnerabilities.
Another factor is Google’s business model. Since extensions like ad-blockers could interfere with ad revenue—a major income stream for Google—Chrome for Android doesn’t allow them, unlike the desktop version.
That said, there are easy workarounds.
Step-by-step guide to installing Chrome extensions on Android
While Chrome itself doesn’t support extensions on Android, alternative browsers like Kiwi and Yandex allow you to add and use them. Below is a guide to getting started, using Kiwi Browser as an example. The process is similar for other browsers that support Chrome extensions.
1. Download and install Kiwi Browser: Go to the Google Play Store on your Android phone, search for "Kiwi Browser," and install it.

2. Open the Kiwi Browser and go to the Chrome Web Store: In Kiwi, type chrome.google.com/webstore in the address bar to access the Chrome Web Store. You can also go via the menu (three dots in the upper-right corner) > Extensions > “+ from store”.
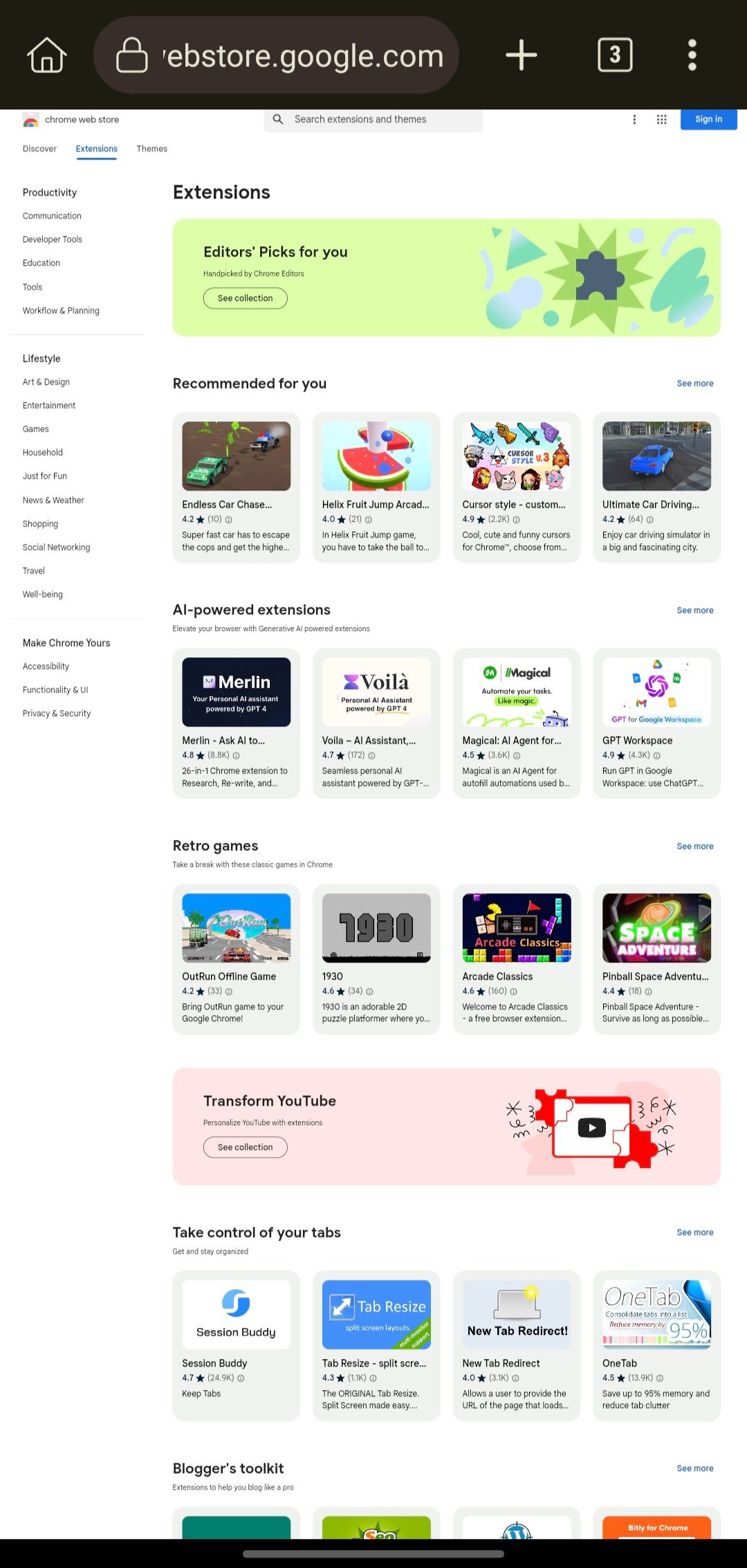
3. Search for and install your desired extension: Use the search bar in the Chrome Web Store to find the extension you want. Type the name of the extension, such as "uBlock Origin" or "Dark Reader," and press enter.
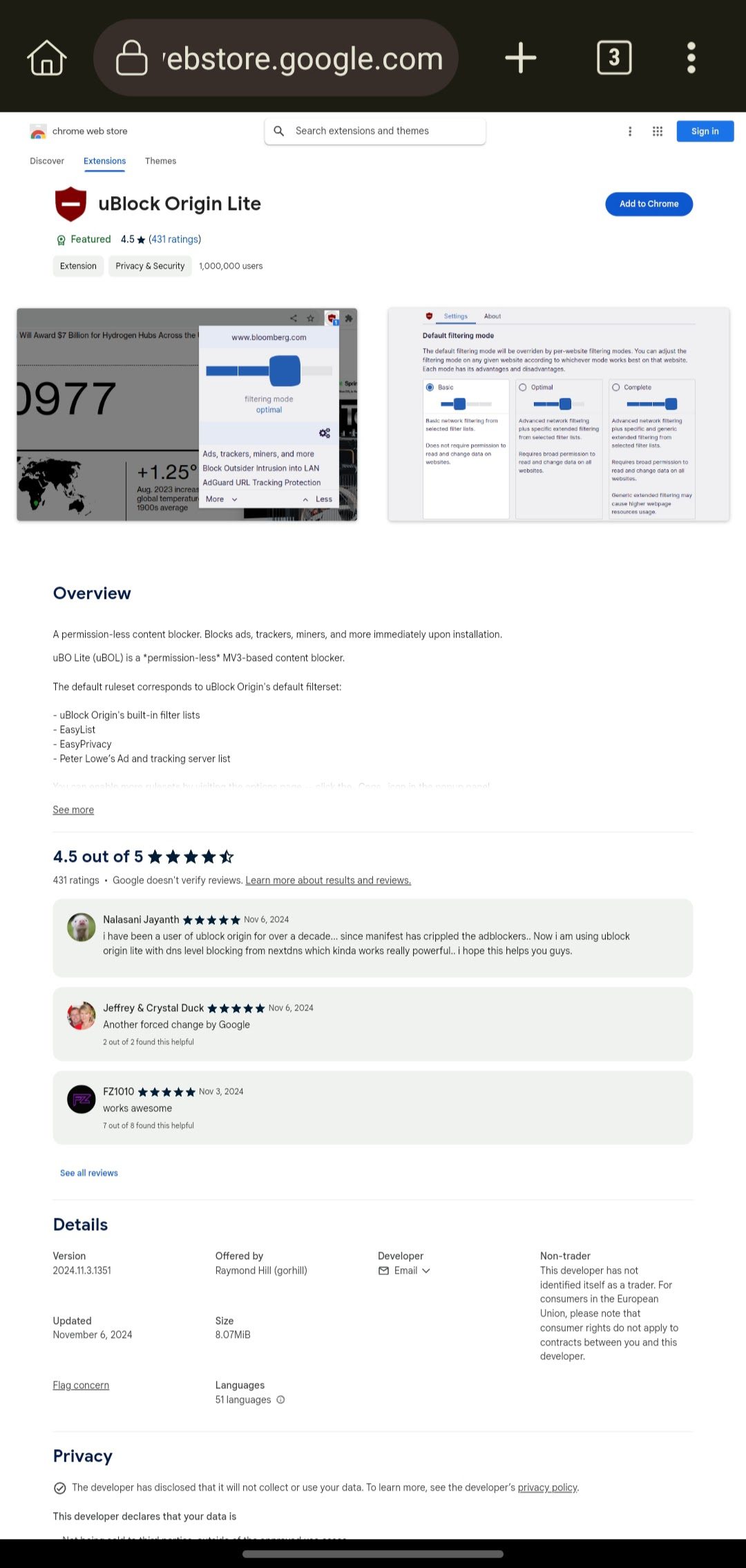
4. Manage installed extensions: To view or manage your installed extensions, open the Kiwi menu and scroll down to Extensions. Here, you can toggle extensions on or off, adjust settings, or remove any you no longer need.
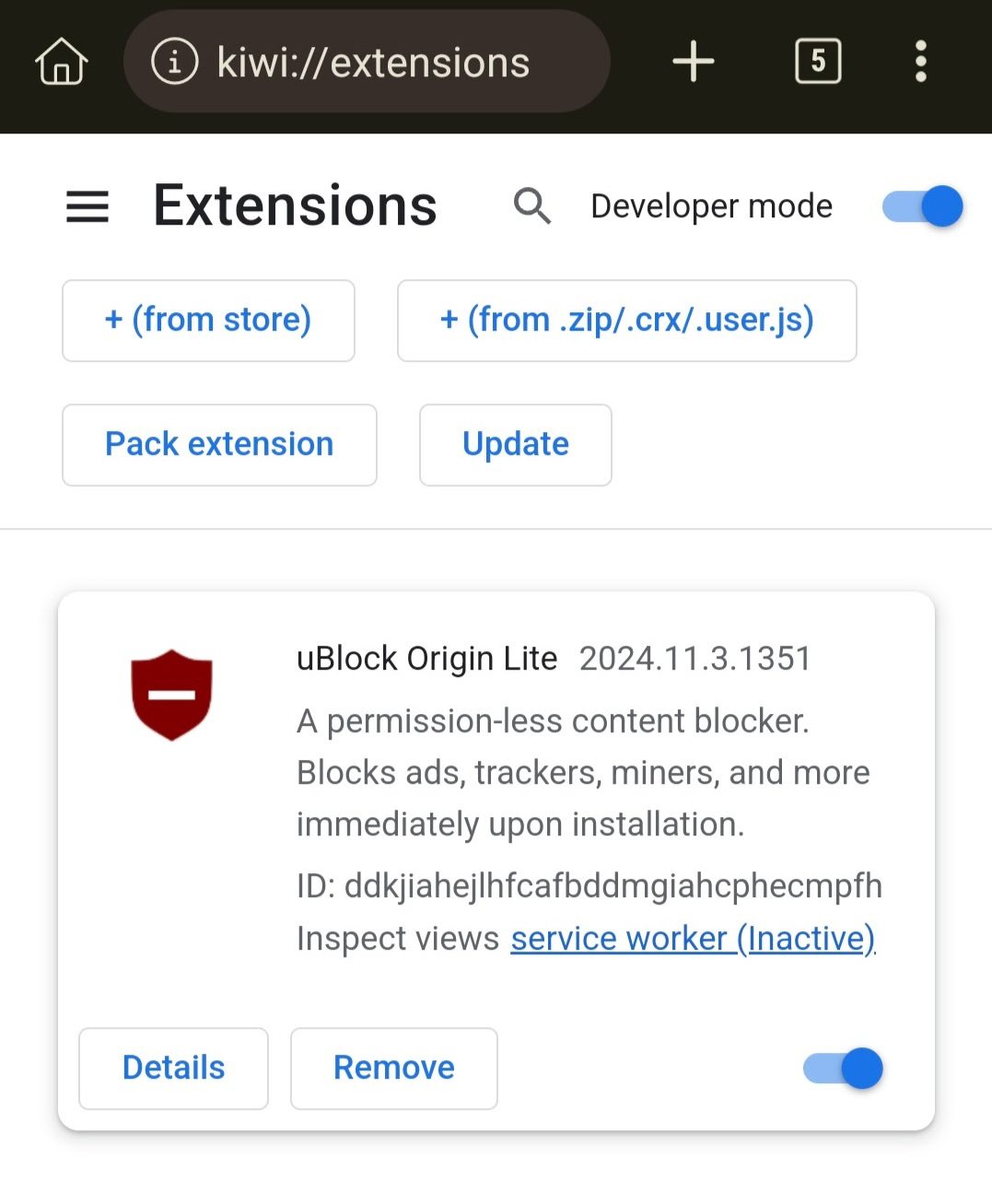
5. Verify the extension is active: Return to your main browsing screen to test that the extension is working as expected. For example, if you’ve added an ad blocker, visit a website to confirm that ads are being blocked.
Best alternative browsers to use Chrome extensions on Android
Not all browsers are created equal when it comes to supporting Chrome extensions on Android. While Kiwi Browser and Yandex make it easy to install and use extensions, each browser comes with its own strengths and limitations. Firefox, while not compatible with Chrome extensions, offers its own library of powerful add-ons. Here’s how these browsers stack up so you can choose the best one for your needs.
| Browser | Chrome Extension Support | Key Benefits | Potential Downsides | Ad-blocking |
| Kiwi | Full Chrome Web Store access | Fast, ad-blocking, familiar interface | Infrequent updates | ✔️ |
| Yandex | Chrome Web Store access | Strong security features, customizable themes | Privacy concerns | ✔️ (requires extension) |
| Firefox | Not natively, but has broad extension compatibility | Excellent privacy, supports many popular extensions | Not all Chrome extensions are supported | ✔️ (requires extension) |
Kiwi
Kiwi is a Chromium-based browser designed specifically for Android. It offers full access to the Chrome Web Store, allowing you to add ad-blockers, productivity tools, and practically anything else available in the Chrome Web Store. The main issue I saw was that it’s updated quite infrequently—at the time of writing the last update was 7 months ago—which could be a security concern. Nonetheless, it works well and I didn’t notice any issues with extension functionality while using it.
Yandex
Yandex is a Chromium-based browser that offers broad Chrome extension support. Note that it’s run by Russian tech company Yandex, which may be a drawback for privacy-focused users. Then again, practically all Chromium browsers are capable of collecting plenty of user data—Chrome itself is guilty of this!
Firefox
While Firefox isn’t Chromium-based, and therefore isn’t 100% compatible with all Chrome extensions, it still offers a broad range of options, including popular ad-blockers and productivity tools. It’s also regularly updated to ensure security and is run by the Mozilla Foundation which has a strong commitment to user privacy. It’s my personal favorite on mobile.
Best Chrome extensions to use on Android for productivity and privacy
While Chrome’s Android app doesn’t support extensions, some alternative browsers allow you to install and use them, bringing a desktop-like experience to mobile. Here are some of the best Chrome extensions for enhancing productivity and privacy on Android, from ad-blocking to distraction-free reading tools.
1. uBlock Origin Lite
uBlock Origin Lite is an ad blocker that removes ads, trackers, and malware, helping to improve page load speeds and protect privacy. For many people, ad blockers are the main reason to want Chrome extensions on mobile, and uBlock Origin Lite is a solid choice. There are other ad-blocking options available, but uBlock has a long-standing reputation as a reliable, lightweight tool that’s easy to configure.
Enhance your browsing with an ad blocker
Experience a cleaner, faster, and more secure browsing environment on your Android device. Enable ExpressVPN's ad blocker to filter out intrusive ads and protect your privacy. Get started today and take control of your online experience.
2. Dark Reader
Dark Reader adds a dark theme to websites, helping reduce eye strain during nighttime or low-light browsing. This extension allows customization of brightness, contrast, and sepia tones, making it ideal for users who spend extended periods reading online and prefer a softer, less glaring interface. Keep in mind that some mobile browsers (like Kiwi) have an easily-accessible “Night Mode”
3. Just Read
Just Read strips away ads, sidebars, and other clutter from web pages, displaying them in a clean, distraction-free format. This is especially useful for reading longer articles or blog posts without interruptions, improving focus and readability.
4. StayFocusd
StayFocusd is a productivity extension designed to limit time on distracting websites. You can set daily time limits on sites or block them entirely, helping to maintain focus and reduce unproductive browsing. It’s an excellent tool for anyone looking to stay on task and minimize wasted time online.
5. Save to Pocket
With Save to Pocket, you can save articles, videos, and other web content to view later, even offline. Pocket syncs across devices, making it a convenient way to keep track of reading materials and stay organized without distractions. It’s a productivity booster for those who like to save content for downtime.
Read more: Our favorite Chrome extensions
What to do if a Chrome extension isn’t working on Android
If you’re having trouble getting any Android Browser Extensions to work, here are some steps to help troubleshoot and resolve common issues:
1. Review permissions carefully
Check if the extension’s permissions match its purpose. For example, ad blockers may need to alter site content but shouldn’t request personal data access. Be cautious of unnecessary permissions, and remember that extensions with broad access could pose privacy risks while active.
2. Check user feedback and ratings
Look for high ratings and recent positive reviews, as these indicate reliability and user satisfaction. Negative or recent complaints could signal bugs or security risks, while well-reviewed extensions with active feedback are usually safer. Be alert for user reports about unusual extension behavior, such as unwanted tabs or redirects.
3. Beware of new extensions with limited feedback
New extensions without reviews may not be fully vetted. If you try a new extension, monitor user feedback over time and look for regular updates. Additionally, limit sensitive activities, like online banking, when using newer or unproven extensions until their reliability is established.
4. Confirm developer credibility
Trusted developers or well-known companies are generally more reliable. Avoid extensions from unknown developers with little information, and look for an active web presence or other products. Extensions from reputable sources are more likely to prioritize data security.
5. Look for recent updates
Regular updates indicate active maintenance and security fixes. Check the “Last updated” date in the Chrome Web Store to ensure the extension isn’t outdated. For ongoing safety, keep both the browser and extensions updated to protect against potential vulnerabilities.
6. Disable unused extensions
Only enable essential extensions and periodically review or remove ones you no longer need. This limits the number of extensions with access to your data and keeps your browser running smoothly.
How to get the most out of Chrome extensions on Android
To maximize the benefits of Chrome extensions on Android, here are some practical tips for managing, updating, and optimizing your extensions:
Adjust extension settings
Most Android browsers allow you to manage individual extension settings for a more tailored experience. You can control whether an extension is active in incognito mode, adjust specific extension options, or disable it temporarily. To find and manage your extensions, open the browser’s menu, scroll down to “Extensions,” and you’ll see the list of installed extensions and their settings.
Check for updates and remove unused extensions
Updating your extensions ensures they have the latest features, bug fixes, and security patches. Some browsers update extensions automatically, but it’s worth checking manually to ensure you’re using the latest versions. While reviewing updates, remove any extensions you no longer need to reduce clutter and enhance performance.
Discover customization and productivity tools
Extensions offer a range of customization options that can make browsing more efficient and enjoyable. Look for tools like tab managers, dark mode, and note-taking extensions that add convenience and improve productivity. Trying out new extensions can help you discover functions you didn’t know you needed but can streamline your browsing experience.
Use a VPN
For added security and privacy, consider using a VPN like ExpressVPN on your Android device. While some extensions enhance privacy, a VPN provides an extra layer of protection by encrypting your internet traffic. This is especially useful when using public Wi-Fi or browsing sensitive information, ensuring your data remains secure.
FAQ: About Google Chrome extensions for Android
Do all Chrome extensions work on Android?
Why doesn’t Google Chrome on Android support extensions?
Is it safe to use Chrome extensions on Android?
Can I install Chrome extensions on Samsung Internet or Firefox on Android?
What can I do if a Chrome extension isn’t working on Android?
Take the first step to protect yourself online. Try ExpressVPN risk-free.
Get ExpressVPN