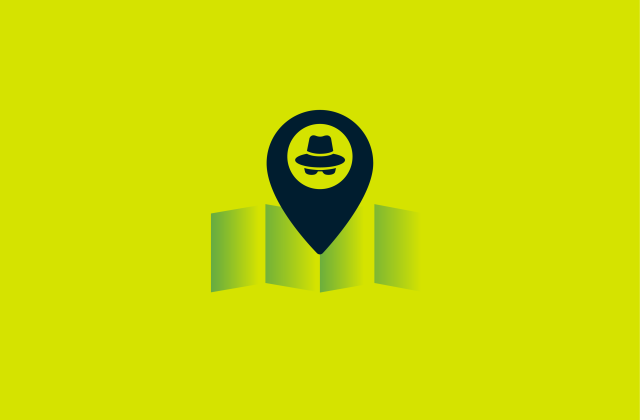Chrome virus scan: How to detect and remove threats quickly


Malware can hide in Chrome extensions, downloads, or even harmless-looking websites, putting your data at risk. Fortunately, Chrome offers built-in tools to scan for threats and remove them quickly. This guide shows you how to use Chrome’s security measures to keep your browser clean and your information safe.
Does Google Chrome have a built-in virus scanner?
Until recently, Chrome had a built-in malware scanner called the Chrome Cleanup Tool. It did a decent job detecting and removing harmful software that affected browser performance. Google removed this tool in 2023 because modern security measures made it obsolete.
While no integrated computer virus scan platform exists on Chrome, it still has tools to protect users from malicious websites and downloads. These built-in protections include:
- Safe browsing warnings: Alerts you if you visit a dangerous website or download a suspicious file.
- Enhanced protection mode: Uses real-time threat detection to identify new risks.
- Automatic updates: Ensures Chrome is always equipped with the latest security patches.
While these features can help keep you safe online, they don’t replace a full system malware removal tool. If you suspect malware on your computer, you’ll need alternative ways to scan for viruses.
Google removed Chrome Cleanup Tool–how to scan for viruses now?
Now that the Chrome Cleanup Tool is no longer available, you need to use other tools to check if your PC or Mac has a virus and ensure your browser is secure.
The first thing to do is check your Chrome browser settings to make sure that you don’t have any vulnerabilities or extensions that viruses or other malicious software can use to compromise your device. Here are some basic steps you should take:
- Run a safety check: Open Chrome, go to Settings > Privacy and Security > Safety Check, and follow the prompts to review any security issues.
- Check for harmful extensions: Remove any unknown or suspicious Chrome extensions by going to chrome://extensions/.
- Reset Chrome settings: If your browser is acting strangely, resetting Chrome can remove unwanted changes. Go to Settings > Reset Settings > Restore settings to their original defaults.
You still need a reliable antivirus program to run a deep scan of your computer to ensure there are no viruses, malware, or Trojans you can’t see while running basic security scans. There’s no shortage of third-party antivirus software you can install on your computer that will run automated scans and then quarantine and remove any malicious files or threats it detects.
How to use Chrome’s built-in security features
We live in an online world where there’s not really one software that can do it all, from an online security perspective. Even if you have good antivirus software running on your device, you should activate the built-in security features on Chrome to stay safe online. There is no virus scan, but the security features work together to prevent malware infections, block dangerous websites, and keep your data secure. Here’s how to make the most of them:
Safe Browsing Mode
Chrome’s Safe Browsing Mode detects and blocks malicious websites, harmful downloads, and phishing attempts in real-time. It warns you before you visit a dangerous website or download suspicious files. It won’t stop a virus from infecting the computer, so it’s up to you to follow its warnings and not override the warnings that a site or download is dangerous or suspicious.
How to enable Safe Browsing Mode in Chrome:
- Open Chrome and click the three-dot menu in the top-right corner.
- Select Settings and go to Privacy and Security.
- Click Security.
- Choose from the following options:
- Standard Protection: Warns you about risky sites and files.
- Enhanced Protection: Provides real-time scanning for phishing sites and malware, offering the strongest protection.
Site Isolation
Site Isolation is an advanced security feature in Chrome that adds an extra layer of protection against malicious websites trying to steal your sensitive data. Normally, web pages from different websites are processed together in the same memory space, but Site Isolation ensures that each website runs in its own separate process. This reduces the chances of cross-site attacks, such as Spectre or Meltdown, where hackers try to extract data from another website’s session.
How to enable Site Isolation in Chrome:
- Open Chrome and type chrome://flags/#enable-site-per-process in the address bar.
- Locate Strict Site Isolation and select Enable.
- Restart Chrome so the changes take effect.
The advantage of Site Isolation is that even if a virus exploits a browser's vulnerability, it won’t be able to access data from other tabs or steal your personal information.
Enhanced Protection Mode
Enhanced Protection Mode is Chrome’s most advanced security feature. Unlike Standard Protection, which only checks known threats, Enhanced Protection uses real-time analysis and machine learning to detect emerging threats before they become widespread. This mode is ideal for users who want proactive, AI-driven security while browsing.
How to enable Enhanced Protection in Chrome:
- Open Chrome and navigate to Settings > Privacy and Security.
- Click Security.
- Select Enhanced Protection.
With this mode activated, Chrome automatically warns you about dangerous sites and deceptive content, blocks harmful downloads in real-time, and provides password breach alerts, notifying you if any of your saved credentials have been exposed in a data leak. It continuously updates its threat database, ensuring that even new and evolving cyber threats are detected before they reach your device.
Why a VPN is essential for Safe Browsing on Chrome
Even with these built-in protections for Chrome, a VPN adds another layer of security by encrypting your internet connection and keeping your online activity private. It’s not a replacement for a virus scanner or malware detector, but it will improve your online security posture with the following features:
- Hides your IP address: This prevents websites, hackers, and advertisers from tracking your location.
- Encrypts your internet traffic: Secures your data from cybercriminals, even on public Wi-Fi.
- Blocks malicious websites: ExpressVPN comes with built-in security tools to block trackers and prevent you from opening malicious sites.
For the best security, use Chrome’s built-in protections along with ExpressVPN to keep your personal data safe and prevent online threats.
Step-by-step guide to scanning Chrome for malware
Whether your Chrome browser is running slowly, you suspect you’ve downloaded a malicious file, or you simply want to be proactive about security, scanning for malware is an essential step. Fortunately, you can remove threats by following a few simple steps. It’s recommended to perform this process regularly to ensure that your browser remains secure and functions optimally.
Check for harmful extensions
Malicious extensions can hijack your browser, change settings, and collect personal data. Here’s how to check for and remove them:
- Open Chrome and type chrome://extensions/ in the address bar.
- Review all installed extensions and remove any you don’t recognize or didn’t install.
- If unsure, Disable extensions one by one, and check if Chrome’s performance improves.
- Restart Chrome to apply the changes.
Clear browsing data & cache
Malware can sometimes be hidden in cached files or cookies. Clearing your browsing data helps remove unwanted trackers and malicious scripts.
- Open Chrome and go to Settings.
- Click Privacy and security, then Clear browsing data.
- Select Cookies and other site data and Cached images and files.
- Choose All time for the time range and click Clear data.
It’s also a good idea to permanently delete your Google history, as that can prevent trackers and targeted ads from invading your privacy.
Reset Chrome settings to default
If your browser is behaving strangely after removing extensions and clearing data, resetting Chrome can restore it to a clean state.
- Open Chrome and go to Settings.
-
- Scroll down and click Advanced.
- Under Reset and Clean up, select Restore settings to their original defaults.
- Confirm by clicking Reset settings.
Following these steps will help eliminate malware and ensure Chrome runs smoothly.
How to manually remove suspicious software
If your browser is still compromised after scanning Chrome and using built-in security features, manually removing unwanted programs from your computer can help. Some types of malware disguise themselves as legitimate software, running in the background and affecting your browsing experience. These unwanted programs can lead to slow system performance, intrusive ads, and unauthorized access to your personal data.
- Open the Control Panel (Windows) or Applications folder (Mac)
- Windows: Press Win + R, type appwiz.cpl, and hit Enter to open the Programs and Features menu.
- Mac: Open Finder, select Applications, and review the installed programs.
- Identify suspicious software
- Look for unfamiliar programs, especially ones you don’t recall installing.
- Look for apps with generic or unusual names, such as “Search Protect,” “Web Companion,” or programs labeled as “optimizer” or “booster.”
- Check the installation date—if a suspicious program was installed around the time you started experiencing issues, it could be the culprit.
- Uninstall any suspicious software
- Windows: Right-click the program and select Uninstall. Follow any prompts to complete the removal.
- Mac: Drag the program to the Trash, then empty the Trash to permanently remove it.
- Check for leftover files
- Some malware leaves residual files behind, even after uninstallation. Navigate to C:Program Files and C:ProgramData (Windows) or /Library/Application Support/ (Mac) and delete any remaining files related to the suspicious software.
- Restart your computer
Using Windows Defender & built-in antivirus (Windows & Mac)
Windows and macOS have built-in security tools that can help detect and remove malware affecting Google Chrome and your system. These tools provide real-time protection, automatic updates, and threat detection, making them a great first line of defense against online threats.
How to scan Chrome with Windows Defender
Windows Defender, now known as Microsoft Defender Antivirus, is an advanced built-in security tool for Windows that provides real-time protection against viruses, spyware, ransomware, and other threats. It automatically scans files and monitors system activity, ensuring malware is detected and removed before it can cause damage. Follow these steps to run the virus scan:
- Open Windows Security
- Access Virus & Threat Protection
- Perform a Quick Scan
- Run a Full System Scan (Recommended)
- Review & Remove Threats
- Enable Real-Time Protection (Extra Security)
By keeping Windows Defender enabled, your system continuously scans for threats in the background, offering automatic protection without needing third-party antivirus software.
How to scan for malware on macOS with XProtect
Mac users have XProtect, Apple’s built-in antivirus, which automatically scans and blocks known malware. Unlike traditional antivirus software, XProtect runs in the background and does not require manual updates or scans.
How to prevent malware in Chrome
To keep Chrome secure and malware-free, you need to take a proactive approach by using safe browsing habits and leveraging built-in security features. While Chrome has security protections, malware can still infiltrate your browser through malicious extensions, outdated software, and phishing attacks. Follow these best practices to keep your browser protected:
Avoid suspicious extensions
There are a lot of good reasons to install Chrome extensions. They can improve functionality, remove distractions, add convenience, and much more–but they can also introduce security risks. Some extensions may contain hidden malware, track your online activity, or inject unwanted ads into websites. Hackers often disguise malicious extensions as ad blockers, productivity tools, or even antivirus add-ons to trick users into installing them.
How to identify malicious extensions
- Check permissions: Extensions asking for excessive permissions, like access to your browsing history or system settings, can be risky.
- Read reviews: Look for user complaints about suspicious behavior or performance issues.
- Monitor Chrome’s performance: If your browser slows down or starts acting strangely after installing an extension, remove it immediately.
- Stick to trusted sources: Only download extensions from the Chrome Web Store and avoid third-party sites.
Best Chrome security extensions
To improve your Chrome security, consider using these safe Chrome extensions:
- uBlock Origin: Blocks malicious ads and trackers.
- HTTPS Everywhere: Ensures websites use encrypted connections.
- Click&Clean: Clears browsing data automatically to prevent malware infections.
- Bitwarden: Manages passwords securely to prevent phishing attacks.
You can install extensions on Android and computers to ensure security on any device that has Chrome. It’s important to make sure that Chrome extensions are updated because they can become dangerous if they’re outdated and compromise your security.
Keep Chrome updated
Outdated software is a major security risk, as it leaves you vulnerable to new threats. Cybercriminals will take advantage of an old browser that doesn’t have the latest security updates to sneak malware onto your device. As a user, you may assume that the system is running slow because it's old, but the truth can be much worse.
Why Updating Chrome Improves Security
- Fixes security bugs: Updates patch known vulnerabilities that cybercriminals exploit.
- Improvements for Safe Browsing: Newer versions improve Chrome’s malware detection capabilities.
- Optimizes performance: Reduces crashes and speeds up browsing by eliminating outdated code.
Follow these steps to update Chrome:
- Open Chrome and go to Settings.
- Click About Chrome.
- If an update is available, Chrome will automatically install it.
- Restart the browser to complete the update.
Use a reliable VPN for extra protection
A VPN is a powerful tool for securing your browsing experience on Chrome.
How a VPN protects your browsing data
- Encrypts your internet traffic: ExpressVPN uses best-in-class encryption to keep hackers, snoopers, and cybercriminals from intercepting your data—even on unsecured public Wi-Fi.
- Hides your IP address: Prevents websites, advertisers, and your ISP from tracking your location and online activity.
- Blocks malicious websites: ExpressVPN’s Threat Manager feature automatically prevents your device from connecting to known malware and phishing sites.
- Secures public Wi-Fi: Whether you’re at a café, airport, or hotel, ExpressVPN shields your data from cybercriminals lurking on open networks.
How VPNs help prevent malware & phishing attacks
Cybercriminals constantly evolve their attack methods, and phishing sites, malware-infected ads, and ISP tracking are major threats to your online security. ExpressVPN actively blocks these risks before they reach your device.
- Stops ISP tracking: This prevents your internet provider from monitoring, storing, and selling your browsing history.
- Avoids malicious ads: ExpressVPN helps block ad networks that serve malware-infected pop-ups, reducing the risk of drive-by downloads.
- Bypasses dangerous websites: Threat Manager alerts you when attempting to access malicious sites that try to steal your passwords or install spyware.
Combining ExpressVPN’s advanced security features with Chrome’s built-in protections significantly reduces the risk of malware infections and keeps your personal data safe from cyber threats.
What to do if Chrome detects malware?
Cybercriminals are constantly getting better at disguising malware so it goes undetected. Even if you’ve followed everything in this guide, it is possible that an infected file was installed on your device. The good news is once Chrome detects the malware, you can follow these steps to remove the threat immediately.
Immediate actions to remove a virus from Chrome
- Disconnect from the internet: To prevent malware from sending data, turn off your Wi-Fi or unplugging your Ethernet cable.
- Run a full system scan: Use Windows Defender or a trusted antivirus to detect and remove any threats.
- Remove suspicious extensions: Open chrome://extensions/, disable unfamiliar extensions, and delete any you didn’t install.
- Reset Chrome settings: Go to Settings > Reset and clean up > Restore settings to their original defaults.
- Clear browsing data: Delete cookies, cache, and saved site data to eliminate hidden malware scripts.
How to report malicious websites to Google
Google allows users to report harmful websites to improve everyone's security. To report a malicious site:
- Visit Google Safe Browsing.
- Enter the URL of the suspicious site.
- Provide additional details (optional) and submit the report.
- Google will investigate and warn other users if the site is unsafe.
VPN vs Antivirus – do you need both?
A VPN and antivirus serve different security purposes, and using both provides maximum protection.
- Antivirus: Detects and removes malware, viruses, and spyware from your device.
- VPN: Encrypts your internet traffic and protects your data from cybercriminals.
Why you need both for complete security
Antivirus protects against direct threats, such as infected files or malicious software, while ExpressVPN keeps your data safe before an attack can occur.
- Without an antivirus: You won’t know if malware has already infected your system.
- Without a VPN: Your data is exposed to hackers, ISPs, and cybercriminals.
Use ExpressVPN and a trusted antivirus to secure your device and internet connection for full protection.
FAQ: Chrome virus scan
How often should I scan Chrome for viruses?
Can Google Chrome get a virus?
Do I need an antivirus for Chrome?
What are the signs of a malware infection?
How do I run a virus scan on Chrome?
How do I know if my Google Chrome has a virus?
Is the Chrome virus warning real?
Take the first step to protect yourself online. Try ExpressVPN risk-free.
Get ExpressVPN